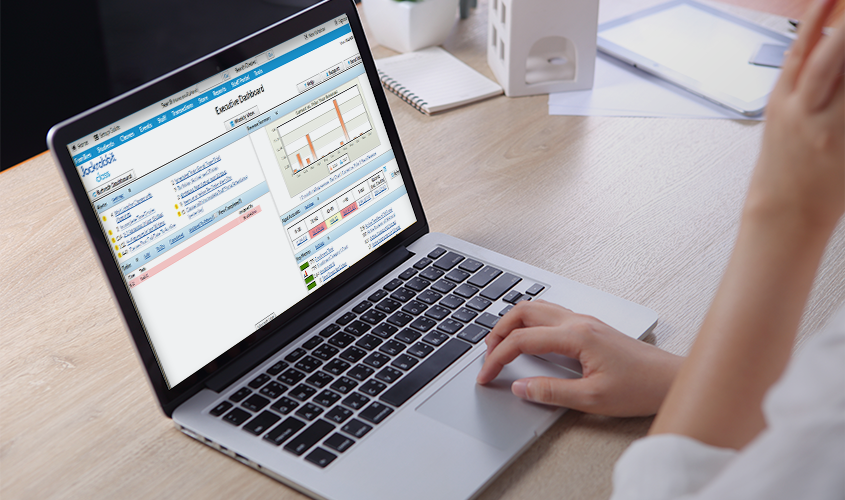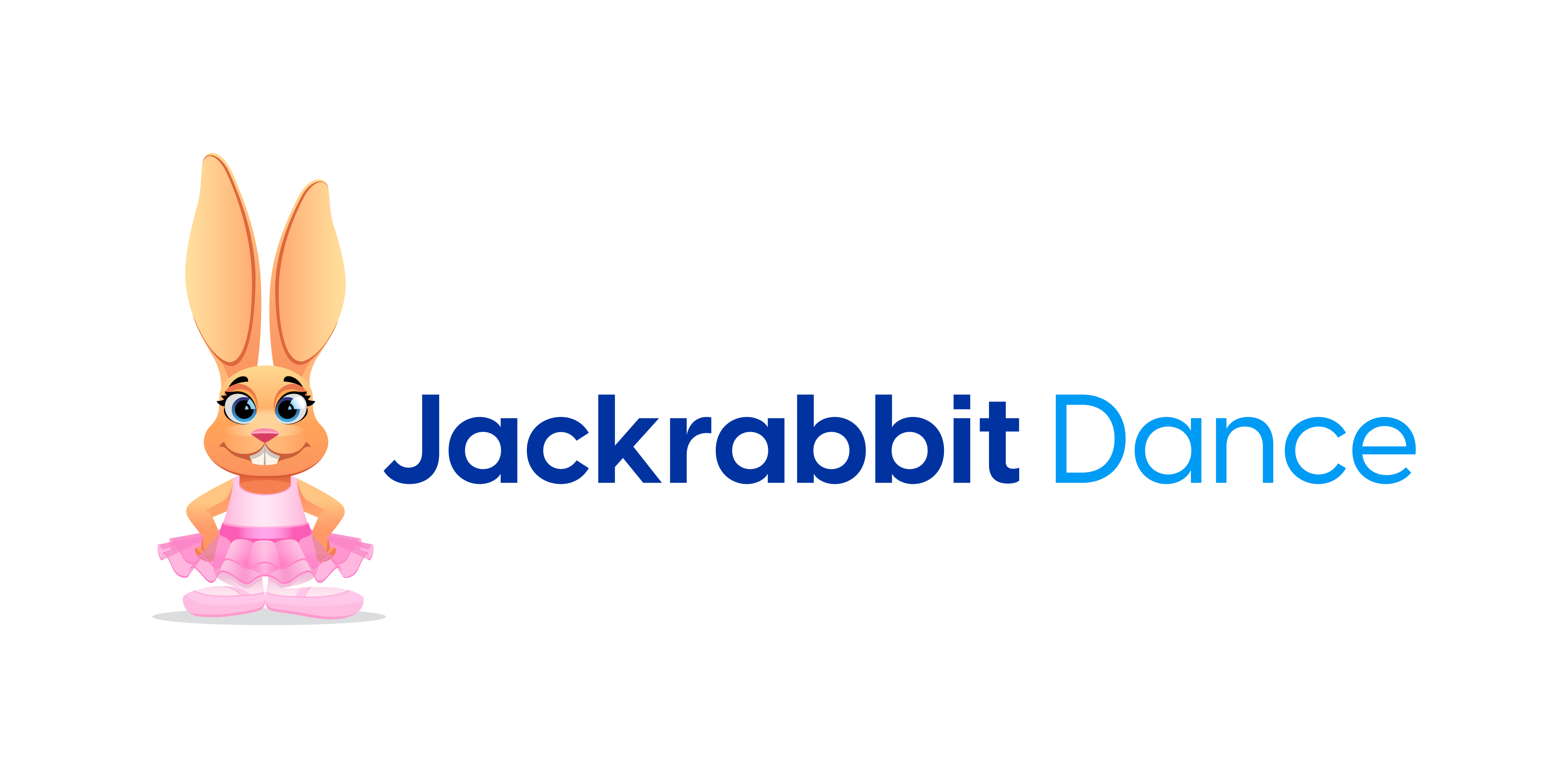Your Weekly View could be called your Jackrabbit BFF (yes, I mean Best Friend Forever) because through it, you can manage almost all areas of your classes – without going into any other menus.
The Weekly View can be accessed three ways:
- Weekly View button on Dashboard (quickest)

- Classes > Advanced Search
- Classes > Weekly/Daily Schedule

To see a monthly view of all classes, go to Classes > Monthly Schedule.
You can sort by Category 1 and Session and show instructors. And if you hover over a class, you will see class details like in the Weekly View:

Make sure to incorporate the following Tips to make your Jackrabbit Weekly View experience the best:
- Remove any hours not used for operation directly within the Weekly View Calendar.
- Click on Settings and adjust to your operating Start & End times. This allows you to remove early/late times to view more of the calendar on your computer screen. (Your user ID must give you permission to do this.)
- Enter start time of earliest class, any day of the week:
For example: If your earliest class starts at 4:00pm Mon-Fri, but classes start at 9:00am on Saturdays, you would enter 9:00am as your Schedule Start Time. - Enter end time of latest class, any day of the week. (Same example applies here.)
- Click on Save. You will see a message, “Performing Update…” and “Action completed” after which you can click Close.
- Click Refresh to see changes.
Optimize Your Use of the Weekly View
- View your data by various options: Week, Day, Room.
- Easily spot different types of classes.
All classes are color-coded by Category 1 making it easy to spot different types. - Easily see the class name, number of openings, future drops, and future enrolls. You can immediately see the number of openings (in parentheses at the end of the class name) followed by any future drops (FD) and future enrolls (FE). The future drops and future enrolls links are clickable.For example:
Ballet 1 – Wednesday 5:30 – 6:30 pm
FE: Myra Burns (3/6/2017)
FD: Layla Daniels (3/24/2017)


- Hover over a class and see the details.
If the class is not full, you will see Enroll & Quick Reg buttons at the bottom. If the class is full, you will see a Waitlist button (if you have your settings to Allow waitlists). Once the waitlist is full you will see CLASS FULL.



You can also use the buttons on the hover popup to Enroll, Register, and Waitlist new students for these classes. - Private Lessons
In Jackrabbit, a Private Lesson is a class with a Max Size = 1. If a Private Lesson has no enrollment you will see the class name on your Weekly View. Once a student has been enrolled, Jackrabbit shows the enrolled student’s name instead of the class name.NOTE: If you click on Show Students, Jackrabbit flips it back to the class name even if a student is enrolled.


- Show Students
The Class Details will not show the list of enrolled students when the calendar is loaded. This is because you need this calendar to load quickly. If the org has lots of classes/students it could take a long time for the calendar to load…very frustrating!Once the calendar loads you can click on ‘Show Students’. The screen will flash. When you hover over the class name again you will now see the list of enrolled students.
- Click on Change Criteria to narrow down your selections.

- Add/Create a Class
You can quickly add/create a class right from the calendar without having to go to the Classes Menu. Just double-click on any open time slot.You will see all the same fields you see on the class.NOTE: Jackrabbit will not allow you to save the class settings if you have missed entering data into any required field.
Once you hit ‘Submit’ you will see ‘Class created successfully (class ID#)’. Do not click on Submit again or you will create a duplicate class. (The Submit button does not go away.)You will now see options to Add Another Class, View Calendar, Enroll, and Quick reg.
- Show staff unavailability.
You can show when your staff is unavailable…doctor’s apt, vacation, holiday, etc.To do this: Go to the staff’s Availability tab and click on Add Exceptions*.(*Exceptions are times when the staff is normally there and assigned to a class during that time frame but have to be away.)
For example:
Dr. apt – Wed, 5/4/16 – 10am-12pm (red shading)
Vac – next week: 5/9-5/14 (mauve shading)…must have checked days correct!
 This will show on the Weekly View > Daily View (click on the day header from the Weekly View):
This will show on the Weekly View > Daily View (click on the day header from the Weekly View):